
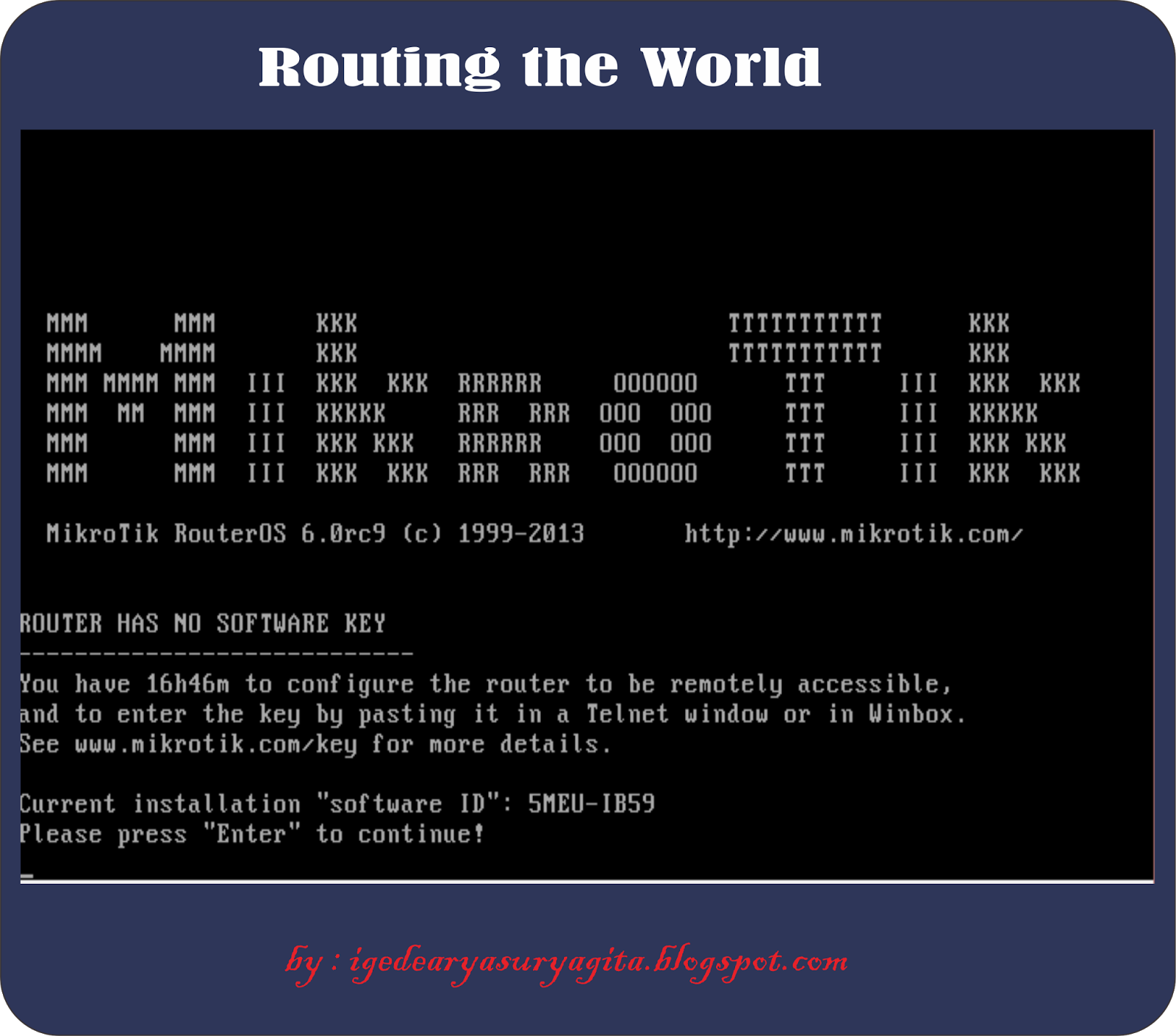
To create peers in R1 Router of office1, issue the following steps. Creating WireGuard Peers Between Two RouterOSĪfter assigning IP addresses on WireGuard virtual interface, we will now configure peers in both Routers. According to the above diagram, the second router’s IP will be 10.10.10.2/30. Similarly, add the second IP address on the WireGuard virtual interface of R2 Router at office 2.

We will now assign IP address in each WireGuard interface so that both interfaces can communicate with each other after establishing WireGuard tunnel. Your configurations will look like the following image.Įnabling WireGuard in RouterOS 7 Assigning IP Address on WireGuard Virtual InterfaceĪfter enabling WireGuard in RouterOS 7, a new virtual interface will be created in each Router.

Similarly, enable WireGuard in R2 Router of Office 2 Router and create a new WireGuard interface. The Public Key will be required when WireGuard Peer will be created in R2 Router (Office 2 Router). Public Key and Private Key will be generated as soon as you click the Apply button. Put an interface name in Name input field or you can keep the default name wireguard1.Click on PLUS SIGN (+) to create a new WireGuard interface.Click on WireGuard menu item from Winbox menu bar.Login to R1 Router of Office 1 with Winbox using full access user credentials.To enable WireGuard in R1 Router, do the following steps. So, you will get a WireGuard menu item in Winbox by default. WireGuard package is installed by default in MikroTik RouterOS 7. For WireGuard configuration we need to do enabling WireGuard, Creating Peers, assigning IP address in WireGuard virtual interface and doing routing over virtual interface to communicate among LAN devices. We will now do configurations those are required for WireGuard configuration. You just follow my steps keeping your existing IP information. If you have existing network and RouterOS 7 is running there, don’t forget to replace my demo IP information according to your existing one.



 0 kommentar(er)
0 kommentar(er)
